Setting up a new bridged PPPoE connection
Windows XP
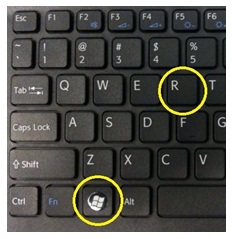 Hold the Windows button and press the R button on your keyboard.
Hold the Windows button and press the R button on your keyboard.
 This will pop up the Run window. In the Dialogue box type in ncpa.cpl and press Enter or click OK.
This will pop up the Run window. In the Dialogue box type in ncpa.cpl and press Enter or click OK.
 This will open the Network Connections window. Click on Create a new connection under Network Tasks.
This will open the Network Connections window. Click on Create a new connection under Network Tasks.
 This will start the New Connection Wizard. On the first page Click on Next.
This will start the New Connection Wizard. On the first page Click on Next.
 Then select Connect to the Internet and click Next.
Then select Connect to the Internet and click Next.
 Select Set up my connection manually and click Next.
Select Set up my connection manually and click Next.
 Select Connect using a broadband connection that requires a user name and password and then click Next.
Select Connect using a broadband connection that requires a user name and password and then click Next.
 In the dialogue box type the name you would like to give your connection and then click Next.
In the dialogue box type the name you would like to give your connection and then click Next.
 Fill in your Username and type your password in the Password and Confirm Password boxes and then click Next.
Fill in your Username and type your password in the Password and Confirm Password boxes and then click Next.
 You have now finished the Connection Wizard Setup. Tick the Add a shortcut to this connection to my desktop box if you would like an icon on your desktop which will allow you to establish the connection.
You have now finished the Connection Wizard Setup. Tick the Add a shortcut to this connection to my desktop box if you would like an icon on your desktop which will allow you to establish the connection.
 To connect just double-click on the shortcut you just created.
To connect just double-click on the shortcut you just created.
 This will pop-up the Connection Window. Click on the connect button.
This will pop-up the Connection Window. Click on the connect button.
 A Connecting window will briefly pop-up and then disappear when the connection is established.
A Connecting window will briefly pop-up and then disappear when the connection is established.
 Your connection should now be established.
Your connection should now be established.
Windows 7
 Click on the Start button and then click on Control Panel.
Click on the Start button and then click on Control Panel.
 Click on View network status and tasks under Network and Internet.
Click on View network status and tasks under Network and Internet.
 Click on Set up a new connection or network under Change your networking settings.
Click on Set up a new connection or network under Change your networking settings.
 Select Connect to the Internet and then click Next.
Select Connect to the Internet and then click Next.
 If you already have a connection established you may need to select Set up a new connection anyway.
If you already have a connection established you may need to select Set up a new connection anyway.
 Select Broadband(PPPoE)
Select Broadband(PPPoE)
 Now fill in your account details and click on Connect.
Now fill in your account details and click on Connect.
 Windows will now attempt to connect using the information given.
Windows will now attempt to connect using the information given.
 If successful you will see the following screen. Your connection is now established.
If successful you will see the following screen. Your connection is now established.
![]() To establish the connection in future simply click on your network icon.
To establish the connection in future simply click on your network icon.
 Then select your connection and click on the Connect button.
Then select your connection and click on the Connect button.
 A prompt with your account details will pop up. Click on connect.
A prompt with your account details will pop up. Click on connect.
 Windows will now attempt to connect.
Windows will now attempt to connect.
 When successful the connection can be seen by clicking on the network icon.
When successful the connection can be seen by clicking on the network icon.