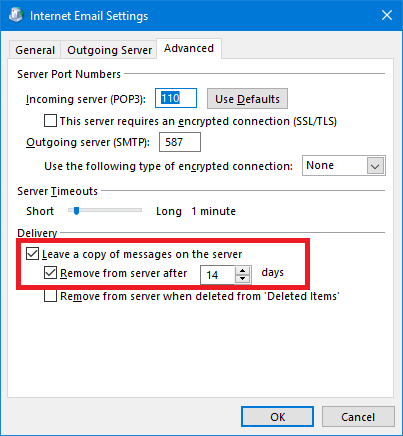Monitor your hosting storage
Contents
Check your usage and determine the cause
Log in to MyDot
Click on "Hosting and Domains" on the left, click "Controls" next to your domain name and then click the "Usage" button.
"Storage usage" refers to disk space used by your website.
"Email storage usage" refers to disk space used by your email accounts.
Removing unnecessary files from the hosting server
Do not attempt this unless you are familiar with the structure of your website. We recommend making an external backup of your site before attempting any changes.
Log in to MyDot
Click on "Hosting and domains" then on "Controls" next to your domain name. Click on "Hosting Panel" to be redirected to the Plesk Control panel for your hosting package.
Click on "File Manager" to be directed to the file manager interface where unnecessary files and directories can be deleted.
Removing old emails
For a complete guide to backing up your emails, please see Everything you need to know about email backups
If you're using an IMAP account in a mail client
Removing old emails via IMAP is easy. Simply delete unnecessary emails in your mail client. Please note that these changes will be applied to the server and synchronised across all devices. In other words, if you delete an email on one device it will be deleted from all devices.
If you would rather retain these emails we recommend upgrading your hosting package instead.
If you're using a POP3 account in a single mail client
Simply modify your email account settings so that a copy of received emails will not be left on the server.
Outlook
- Open Outlook.
- Click the File tab > Account settings > Account settings.
- Highlight your current POP3 account and click Change.
- Note: The window that opens will tell you what type of email account you have. (Look under Type.)
- Choose More settings and click on Advanced.
- You should see a check box titled: Leave a copy of messages on the server.
- Uncheck this option.
Apple Mail
- After opening the Apple Mail program, click on "Mail" from the menu at the top.
- Click on "Preferences"
- Click on "Accounts" (the @ symbol)
- If you have more than one mail account, select the one you want to work with
- Click "Advanced"
- Make sure the box next to "Remove copy from server after retrieving a message" is checked.
- You can also remove messages currently saved on the server by clicking the "Remove now" button.
- Click "Save" when you close the Preference pane
If you're using a POP3 account on multiple devices
You will need to set your mail client to leave mail on the server long enough for all devices to retrieve email. For example, if you check for new emails on one device everyday, and on another device only once a week, you'll need to leave emails on the server for a week so that both devices can retrieve all emails.
The following changes must be made on all devices accessing the same email account.
Outlook
- Open Outlook.
- Click the File tab > Account settings > Account settings.
- Highlight your current POP3 account and click Change.
- Note: The window that opens will tell you what type of email account you have. (Look under Type.)
- Choose More settings and click on Advanced.
- You should see a check box titled: Leave a copy of messages on the server.
- Check this option, and then check the option "Remove from the server after" and select the appropriate number of days.
Apple Mail
- After opening the Apple Mail program, click on "Mail" from the menu at the top.
- Click on "Preferences"
- Click on "Accounts" (the @ symbol)
- If you have more than one mail account, select the one you want to work with
- Click "Advanced"
- Make sure the box next to "Remove copy from server after retrieving a message" is checked.
- Select the appropriate time after which mail should be removed.
- Click "Save" when you close the Preference pane
If you only access your emails via Roundcube or Webmail
Simply log in to your mailbox and delete unnecessary emails.
Remember to empty your trash folder.
Click on "Trash" the "select > All" and click "Delete".