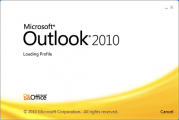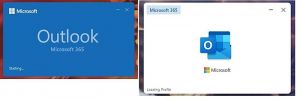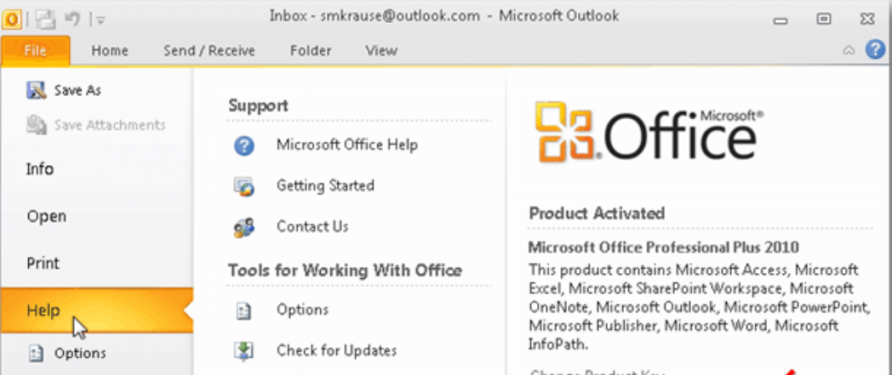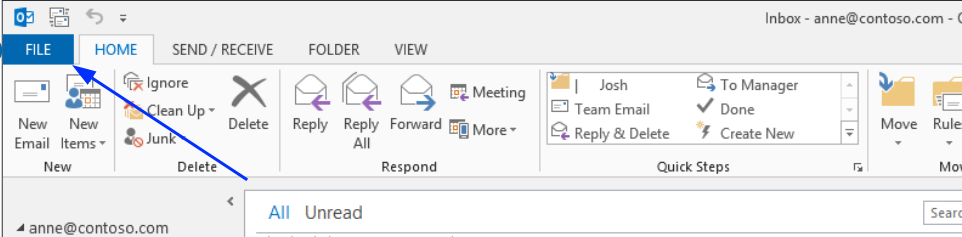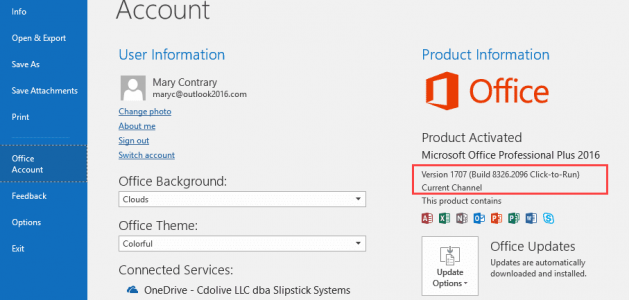Difference between revisions of "Which version of Outlook am I using"
Jump to navigation
Jump to search
(→Icons) |
|||
| Line 27: | Line 27: | ||
</gallery> | </gallery> | ||
| − | =Outlook 2010= | + | =User interface= |
| + | |||
| + | Each version of Outlook has a slightly different appearance. | ||
| + | |||
| + | ==2010== | ||
| + | |||
| + | If your Outlook looks like the images below, follow these steps to confirm that you're using '''2010'''. | ||
<gallery mode=packed heights=250px> | <gallery mode=packed heights=250px> | ||
| − | + | Outlook-2010-file-menu.jpg|Click '''File''' in the menu at the top, then click '''Help'''. | |
| − | + | 2023-09-19_14-52.png|You should see '''Microsoft Office''' then the version name, and then '''2010'''. | |
</gallery> | </gallery> | ||
Revision as of 20:10, 19 September 2023
The following Outlook desktop versions were released in or after 2010:
- Outlook 2010
- Outlook 2011 for Mac
- Outlook 2013
- Outlook for Mac (2014)
- Outlook 2016
- Outlook 2016 for Mac
- Outlook 2019 for Mac
- Outlook 2021 (as part of the Office 2021 LTS Channel release)
In general, you should be abel to click File and then Office account and then About Outlook to see which version you have, but if you're unsure you can find out more below.
Contents
Startup screens
You may see one of the following screens when you start Outlook.
Icons
User interface
Each version of Outlook has a slightly different appearance.
2010
If your Outlook looks like the images below, follow these steps to confirm that you're using 2010.